-
Technical Support
-
I purchased the software prior to May 2019, how can I update to the latest version?
Updating is free only if you purchased the software less than 6 months before any new version is released. The current version is 16, released in September 2019.
If you originally bought the software prior to May 2019, you will have to purchase the new version outright, however you will also receive a 30% discount for the order. To get your discount to update to version 16, please visit the update page here:
https://www.naturalreaders.com/myaccount.html
Scroll down to ‘Update to Latest Version’ and click the button ‘Retrieve Coupon Now’ to get your discount code. Once you retrieve your coupon, you can then purchase version 16 directly from the order page:
http://www.naturalreaders.com/software.html
Scroll down to ‘Simple Plans for Everyone’ and click ‘Order Now’ under the version you want. You will be asked for your coupon code during the checkout process and it will apply your 30% discount.
-
What are the minimum system requirements for
NaturalReader for Mac and PC?
a) NaturalReader for Windows:
Operation system: windows7, Win8, Win8.1 and Win10
Processor: 500Mhz
Memory: 64 MB (128 recommended)
Free Disk Space: 500MB (Natural Voices may require 600MB free space)
b) NaturalReader for Mac supports Mac OS X 10.11 or later.
-
What files are supported in NaturalReader Software?
Pdf, txt, doc(x), pages, odt, ppt(x), ods, non-DRM epub, jpeg, and png.
The OCR feature is required to read from image files (jpeg or png), scanned documents, inaccessible PDFs, or screenshots. OCR is included with a paid version only.
-
What is OCR?
OCR (optical character recognition) is the electronic conversion of printed text into machine-encoded text, such as a scanned document or picture-like image, into a format that would allow NR Software to then extract and read aloud the text in that image. This feature is available with a paid version only.
-
There is no sound, how to fix it?
If the highlighting moves forward but not sound, it is a setting issue.
Please go to Start -> control panel -> ease of access -> text to speech -> text to speech sound output settings to select the preferred text to speech sound output device.
If the highlighting doesn't move forward, the selected voice is corrupted. Please select a different voice to read.
-
Can I convert to mp3 files?
Yes, for personal use only and if you are a paid user. It supports up to 50,000 characters per conversion.
For non-personal use of the mp3 files, please check out the NaturalReader Commercial version, which is a separate platform.
-
What is personal use?
The NR Software allows you to convert text to mp3 files for personal use only.
Personal use means that only you the individual purchaser may use the application and any generated audio content for your own private use.
Audio files created with the personal-use versions cannot be used publicly (including on the internet such as YouTube videos), commercially, or otherwise redistributed in any way.
Only you may create the audio files for yourself to use privately and not utilized by any other systems or people.
Please keep in mind that ‘internal use’ (such as for messaging systems or training videos) or non-profit use nonetheless requires a commercial license to allow redistribution of the audio content.
For non-personal use, please see our NaturalReader Commercial version, which is a separate product and platform.
-
How to read selected text?
There is a miniboard feature that you can use to read text from other applications. The miniboard is located in the user menu denoted by “More ∨” at the upper right corner of the window. Click “Miniboard” to open the miniboard. You can simply select a piece of text that you want to read in another window (e.g. web browsers, editors, or PDF viewers), then click the play button in the Miniboard to read. Remember to activate the accessibility permissions for reading the selected text from other windows.
-
I can't access my account information. Please help.
Please ensure that your default browser is not Internet Explorer as the app does not support IE. The account information page can be loaded properly in most of the contemporary browsers such as Chrome, Edge, Safari, and Firefox.
-
How many devices can I install NaturalReader Software on?
We allow a license to be used on up to 2 devices. You can check your current authorized devices by going to https://www.naturalreaders.com/software/account or through the “Account Information” button in the user menu, and then check the devices that are using the license in the “Device Authorization” section. You can remove an authorized device any time by clicking the ‘X’ button beside the device, too. If a license is used on more than 2 devices, you will get a warning upon signing into NR Software with the license, and you will need to manually remove device from the authorized list.
-
How to update NaturalReader Software?
To update NR Software, please to go the menu bar of the application at the top -> click “NaturalReader Software” -> click “Check for updates”. Then, download and install if a new version is available.
-
Can I use this for YouTube, IVR, training videos, or to post on my website?
No, NR Software allows only personal use. Personal use does not permit the mp3 files to be redistributed in any way and only allows the individual purchaser private use of such audio files.
A commercial license is required for non-profit or internal use as well because personal use does not permit any redistribution of the audio files. For non-personal use, please checkout the NaturalReader Commercial version.
-
I couldn’t log in my account, please help.
Please go to https://www.naturalreaders.com/login-service/login?redir=software&dest=software&goog=no to log in.
If you couldn’t, please click “Forget password” to reset the password.
If you still couldn’t login, please send us your purchase receipt at support
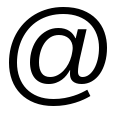 naturalreaders.com, we will help
you.
naturalreaders.com, we will help
you. -
I recently purchased NaturalReader but put in the wrong
email address, what should I do to get the product?
Please send us the purchase receipt to support at support
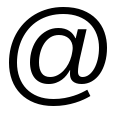 naturalreaders.com, we will send
you the download information manually.
naturalreaders.com, we will send
you the download information manually. -
The OCR feature doesn’t work, the message says it is
converting and then times out.
The OCR feature needs the internet connection to work. Please make sure to connect the computer to the internet, the OCR will work.
-
Why won't NaturalReader Software read my PDF / Why
doesn't
it read my PDF
correctly?
PDF 'portable document format' files were originally developed by Adobe in order for users to exchange documents without having formatting problems so that the document and contents look the same no matter what system it's opened with.
Because of this, PDFs have a lot of compressed metadata and special encoding that can make it difficult to read from in contrast to other text documents like doc(x). Though the text may look normal to you on the screen, some PDFs may be 'unsearchable' or 'inaccessible'. This means that there's no metadata in the file for what text is actually in the document itself. Instead, it's shown to you as a flat image so for applications like NaturalReader, there's no actual text in the document for the application to extract and read from.
Similarly, some PDFs may have 'messy' metadata where the PDF may not have been properly formatted so the effect is inconsistent reading where the voice may read aloud letters or pause in incorrect places. This often occurs with older PDF files. Like with inaccessible PDFs, though the text might look normal on the screen, the text data itself that NR is extracting from the document is not properly formatted in order to allow fluid reading.
The OCR feature is available with the Ultimate Plan that if you upload a scanned document, inaccessible PDF file, or png or jpeg image, the OCR feature will convert it automatically for you after you upload it to the application. You just need to press play to begin reading!
-
Why does my text pause at different places when reading
directly from the
application compared with the mp3 I've converted?
The application processes the text a little bit differently depending on whether you're reading directly from the application or if you're converting to mp3. When the text is converted, it's not able to recognize the paragraph breaks in the same way. So for a sentence that looks like this:
Hello!
How are you?In the application, it will correctly pause between the lines. But when it is converted to mp3, the spaces aren't able to be registered in the same way and the line break is removed. So the text is that is received for conversion actually looks like this:
Hello!How are you?
So if you're converting to mp3, please be sure that all periods or commas are followed by a space in this format:
Hello! How are you?
Rather than using paragraph breaks for pausing.
-
Please help me, I have a Mac computer but I ordered
NaturalReader for Windows version.
Please send us your purchase receipt at sales
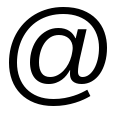 naturalreaders.com, we will send
you a replacement.
naturalreaders.com, we will send
you a replacement. -
There is no voice in NaturalReader, what should I
do?
Microsoft speech engine may be corrupted. Please go to Control Panel >Speech > Text-to-Speech to preview Microsoft voices there. To fix the problem, you may need to repair Microsoft speech engine.
-
I don't see my question here and I need help!
Please contact us through our website’s help system (click on the blue chat icon in the bottom right corner). Be sure to specify what NR product you're using (eg. NR Online, NR Extension, or NR Software) and tell us in detail what situation the error occurs in and with which voice(s). Please also let us know what email address your accunt is registered with if you contact us from an alternative email address.