-
For Teachers
-
How do I invite members?
The account owner can assign user roles (‘Teacher’, ‘Student’) and invite or delete members. Users designated in a ‘Teacher’ role can also invite and delete other members and assign user roles.
There are 2 options to invite members: join with class code or join with email.
The quickest way is to invite your members using the class code option. Login and go to More > EDU Management.
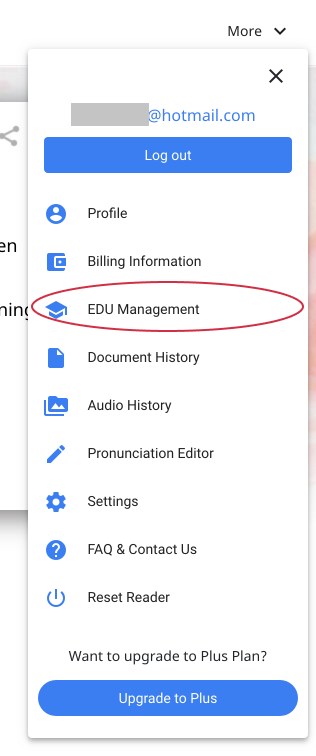
From the left side menu, go to Add Member > Join in with class code.
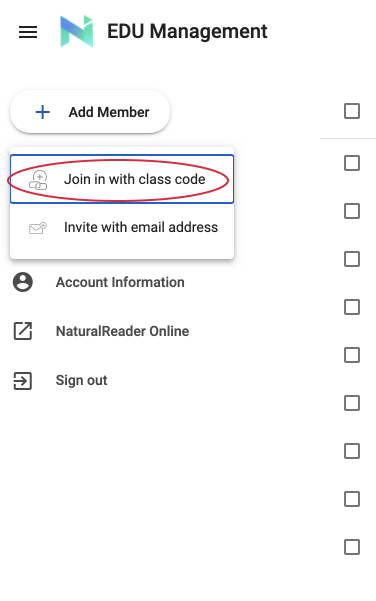
This will general a URL you can share to the invitees. The link they follow will guide them through sign up, where we’d only require their email address and setting up a password. Alternatively, you can also select the option ‘Invite with email address’.
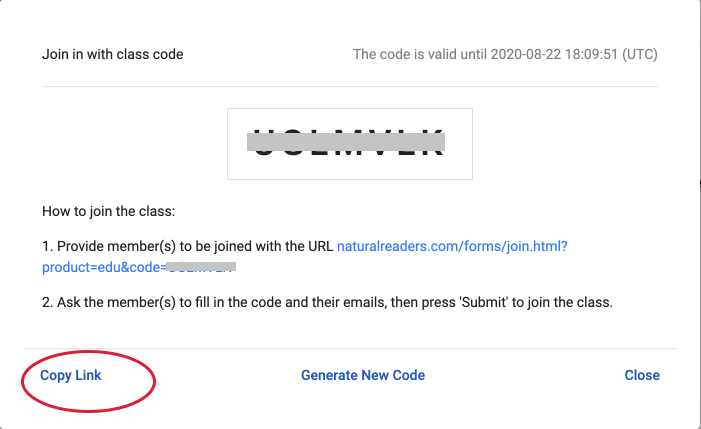
By default, your invited members will be assigned in ‘Student’ user roles. Student users cannot access the EDU Management settings.
*Only owners and Teachers have the option to select EDU Management from the main user menu.
-
How to create a new class?
If you are the owner of the subscription, the first time you login there will be a default class ready to start with. Each class can hold up to 100 members and you may have up to 20 Class Lists.
The Class Lists may be viewed from the drop-down menu in the top-right of the EDU Management page. Only owners may add classes. Click on the Class List drop-down menu and select ‘Create Class’ to add more.
To edit the Class List name, select the class you’d like to edit from the drop-down menu, then select ‘Class Information’ from the side menu.
*Only owners may create new class lists
-
How do I Manage Members?
From the EDU Management page, you can view your Class Lists to review all members. They will be listed by email, status, and role. Only the owner and users designated in a Teacher role may invite or delete other members.
You can choose a member and delete it.
You can also assign a member to a Teacher role which allow them to access the EDU Management settings and manage other members.
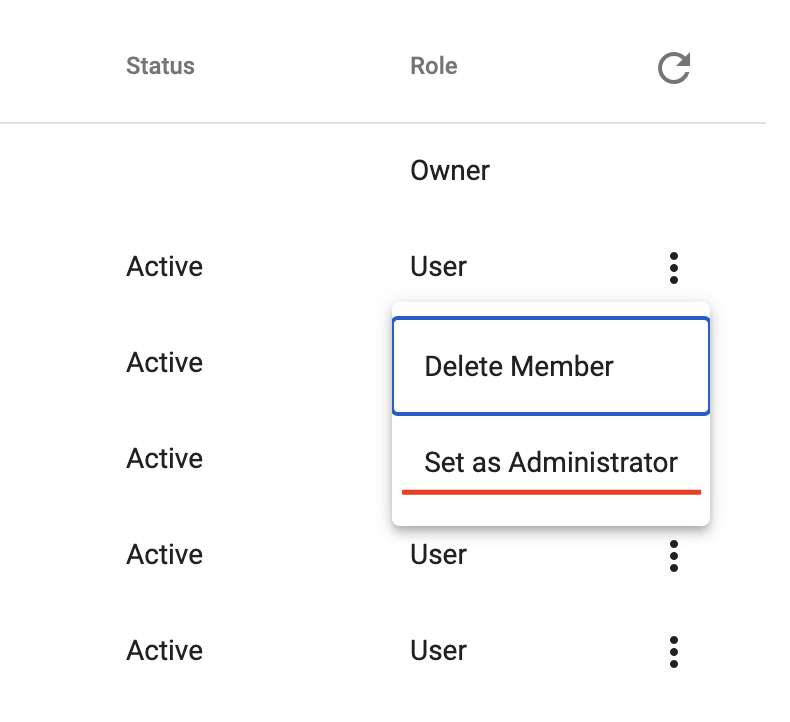
-
Can I use this for YouTube, IVR, training videos, or to post on my website?
No, NaturalReader Edu allows only personal use. Personal use does not permit the mp3 files to be redistributed in any way and only allows the individual purchaser private use of such audio files.
A commercial license is required for non-profit or internal use as well because personal use does not permit any redistribution of the audio files. For non-personal use, please checkout the NaturalReader Commercial version.
-
Can members share documents in EDU?
Yes! New to EDU is the optional Shared Library, which allows all members to upload documents that will be shared with the class.
All members can access their library by going to More > Documents and Audio. They can view their own past uploads in the My Documents tab or view shared documents in EDU Library.
-
How do I share documents or turn off sharing for students?
The account owner or a Teacher user can unshare any member’s uploads from the EDU Management’s Shared Library settings. Click on ⋮ next to the file name and select ‘Unshare’.
You may also turn off sharing between Students from the EDU Management by going to the Shared Library and clicking on the Settings icon. When the setting is off, the owner and Teachers can still upload documents that will be shared in the EDU Library, but Student members will not be able to share their own documents.
-
What happens to shared documents if a user is removed?
If a member is removed, all their shared documents will be removed from the Shared Library automatically.
-
What happens to shared documents if a user account is deleted?
If a member deletes their account, their shared documents will be removed from the Shared Library automatically. However, the owner or a Teacher member will still need to delete the user from the member list manually.
-
What happens to shared documents if ownership is transferred?
If you transfer ownership of your EDU subscription to a different account, your shared documents will be removed from the Shared Library automatically.
-
For Students
-
Is my data secure?
Yes! We understand that security and privacy is a concern, so the application is set up so that the contents of your upload are encrypted and removed from our servers soon after the conversion completes. If you are a registered user, uploads are saved to your account only for your convenience. But we do not have access to these uploads and no content of any text being converted is ever saved permanently in any way.
We respect our customers' right to privacy and we do not sell or compromise your information to other marketers--never have and never will!
We are also GDPR compliant and you can read more about our privacy policy here:
-
I'm having problems verifying my email address or
resetting my password.
First, please check if the verification code email was sent to your junk/spam folder. If the email is not received after 20 minutes, please contact us through our website’s help system (click on the blue chat icon in the bottom right corner) with your purchase email and we will help you complete the verification process.
-
How do I access or download NaturalReader Edu?
NaturalReader Edu is a web-based application so you don’t need to worry about downloading anything. Simply login through our website from your browser from your desktop or mobile device to use the service.
You can bookmark the direct link for https://www.naturalreaders.com/online/ or visit our website at www.naturalreaders.com/ and click on the ‘Online Reader’ button to get redirected to the application.
To login on a desktop computer, click on 'More' in the top-right corner to open the user menu, then 'Login'. If accessing from a mobile device, tap on the ☰ button in the top-left corner to open the user menu.
-
How do I use NaturalReader Edu?
It's easy! Type or paste in the text, or drag & drop a text file to read from. From the top toolbar, select a voice that corresponds to the language of the text in the document and you can also select a speed. When you're ready, just press play to have it read aloud to you.
-
What files are supported in NaturalReader Edu?
Pdf, txt, doc(x), pages, odt, ppt(x), ods, non-DRM epub, jpeg, and png.
The OCR feature is required to read from image files (jpeg or png), scanned documents, inaccessible PDFs, or screenshots. OCR is included with a paid subscription only.
-
Why won't NaturalReader Edu read my PDF / Why doesn't
it read my PDF correctly?
PDF 'portable document format' files were originally developed by Adobe in order for users to exchange documents without having formatting problems so that the document and contents look the same no matter what system it's opened with.
Because of this, PDFs have a lot of compressed metadata and special encoding that can make it difficult to read from in contrast to other text documents like doc(x). Though the text may look normal to you on the screen, some PDFs may be 'unsearchable' or 'inaccessible'. This means that there's no metadata in the file for what text is actually in the document itself. Instead, it's shown to you as a flat image so for applications like NaturalReader, there's no actual text in the document for the application to extract and read from.
Similarly, some PDFs may have 'messy' metadata where the PDF may not have been properly formatted so the effect is inconsistent reading where the voice may read aloud letters or pause in incorrect places. This often occurs with older PDF files. Like with inaccessible PDFs, though the text might look normal on the screen, the text data itself that NR is extracting from the document is not properly formatted in order to allow fluid reading.
As of April 2019, the OCR feature is now available with all paid NaturalReader Edu subscription plans. Now if you upload a scanned document, inaccessible PDF file, or png or jpeg image, the OCR feature will convert it automatically for you after you upload it to the application. You just need to press play to begin reading!
-
I'm getting a 'Something went wrong' error when trying
to read from the
application. What do I do?
This might occur during temporary server issues. Please wait a few minutes, refresh, and try again. If the problem occurs for more than 20 minutes, please contact us to let us know the problem, in what situation it occurs, and with which voice(s).
-
Some sentences at the end of the page in my document are
not being read aloud.
How do I fix that?
It's likely that some of the text in the document is outside of the default reading area. To fix this, you'll need to adjust the reading margins.
When you have a document opened in the application, there are icons to the let of the page with additional document settings. Click on the 'Adjust Reading Area' button. Here, you can click and drag the margin settings to increase or decrease the reading area at the top and bottom edges on the page. Lowering the value will increase the area and raising the value will decrease the area. A visual of your document is included in this settings window to help you visualize these changes.
When you're done, click on 'Back and Save' and your edits will apply to all of the document's pages.
-
Can I use NaturalReader Edu to read from
webpages?
Yes, you can download the NaturalReader Chrome Extension from the Chrome Web Store in the link below so you can read from webpages or GoogleDocs:
Like the main NaturalReader Edu application, free users can use the Free Voices unlimitedly, the Premium Voices for 20 minutes per day, and the Plus Voices for 5 minutes per day.
Plus Voices come with a Plus subscription only. Plus Voices are now also available to use in the NaturalReader Chrome Extension.
-
Will NaturalReader Edu work with Kindle or iBooks?
No. DRM-protected files such as eBooks from iBooks or Kindle cannot be opened in NaturalReader. The app is capable of reading eBook .epub files, but only if the file is not DRM-protected.
DRM “Digital Rights Manage” is a security measure intended to prevent the unauthorized redistribution of digital media. This prevents any third party programs from directly opening DRM-protected content.
-
Can I read from scanned PDFs or images?
Yes, if you have a subscription. Paid users (Premium or Plus) have access to the OCR feature that converts scanned (inaccessible) PDFs, pictures, images, or screenshots of text into a readible format. OCR is now available with all subscription plans, so if you upload a file needing OCR, the application will do it automatically. Just upload and press play to read.
-
What is OCR?
OCR (optical character recognition) is the electronic conversion of printed text into machine-encoded text, such as a scanned document or picture-like image, into a format that would allow NaturalReader Edu to then extract and read aloud the text in that image. This feature is available with a paid subscription only.
-
How do I convert to mp3?
Converting to mp3 is available with a paid subscription (for personal use only), which allows up to 1 million characters per month to convert to mp3.
Type in the text to the application or upload the document, select your voice and speed, then click on the 'mp3' icon along the top toolbar.
First be sure to review your conversion settings in the window that pops up. You can also check how many characters you have available to convert and if converting from a multi-page document, you can select a page range to convert from.
When you're ready, click on 'Convert' and it will download in the background, letting you resume reading if you wish. You will be notified when it's ready to download, or you can download/ check on the status from the Audio History page.
Voices not available for mp3 conversion are: US Gabriella, UK Gabriel, UK Grace, SP Anna, SP Mariana, FR Sophia, GR Mia, IT Sofia, PT Carolina, and DT Margreet.
-
Are there limitations for mp3 conversion? Why can't I
convert with some
voices?
Yes, mp3 converting is available for paid users only who may use up to 1 million characters per month for mp3 conversion. This limit applies only when converting to mp3, not for basic text-to-speech when reading directly from the application.
If you use Chrome to us NaturalReader Edu, some of the voices in the list aren't licensed to allow mp3 conversion.
Voices not available for mp3 conversion are: US Gabriella, UK Gabriel, UK Grace, SP Anna, SP Mariana, FR Sophia, GR Mia, IT Sofia, PT Carolina, and DT Margreet.
All other voices in NaturalReader Edu may be used for mp3 conversion for personal use only.
-
I'm getting and error for mp3 conversion or it's taking
too long. What do I
do?
Please first deleting the pending conversion. Then from the main application, open the user menu (click on 'More' if using desktop or tap on ☰ if using mobile) and select 'Reset Reader'. After it refreshes, login and try again.
Conversion issues may also be caused by special or non-standard characters in the text. To better help identify conversion failures, please send us copy of the document you're converting and let us know what voice(s) you're using when it happened. You can contact us through the help system on our website (look for the blue chat icon in the lower right corner).
-
How do I view documents shared by the owner or admins?
Go to More ( ☰ if on mobile) > Document History, then click/tap on the ‘EDU Library’ tab. Click on a file and it will open up in NaturalReader ready to be read.
-
How do I share documents if I am not an owner or admin?
If your subscription owner allows sharing for student users, you can add shared documents by going to More ( ☰ if on mobile) > Document History, then click/tap on the ‘EDU Library’ tab. Here, click on ‘+ to share’ to select files from your Documents list to share with the entire class.
The file you share must already exist in your account’s Documents list. If you don’t see a recent upload in your Documents list, click on the refresh button (top right, next to the search function). You may also rename or unshare your documents from the EDU Library.